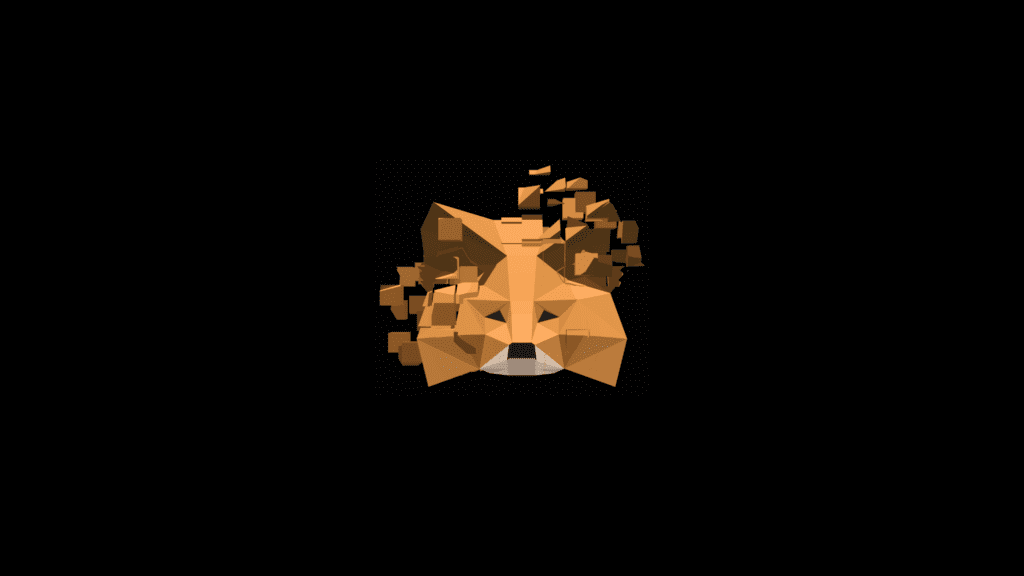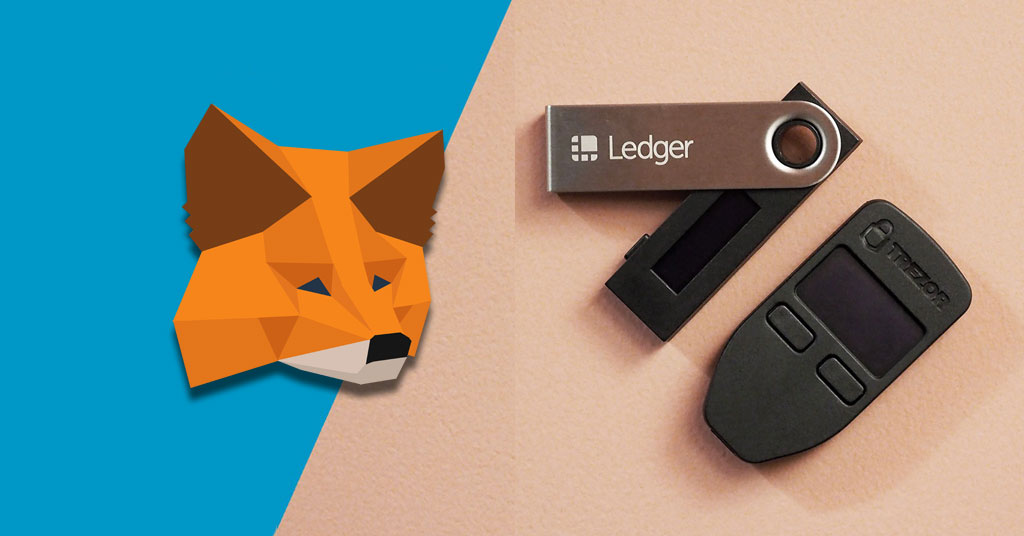How To Connect Ledger To MetaMask: Detailed Guideline
In the realm of cryptocurrency security, hard wallets stand out as one of the most secure methods for safeguarding your digital assets. Today, Coincu will explore with you the notable endeavors of how to connect Ledger to MetaMask, delving into the intricacies of this process for those eager to enhance their crypto storage practices.
Read more: Trezor And Ledger Review: A Look At The 2 Best Crypto Hardware Wallets Today
What is Ledger?
Established in 2014 by a team of eight professionals well-versed in embedded security, cryptocurrency, and entrepreneurship, Ledger has since become a trailblazer in the crypto field. The innovative crypto hardware wallet marks a significant milestone for Ledger, showcasing its dedication to providing secure solutions in the rapidly evolving landscape of digital currencies.
Ledger’s headquarters are strategically located in the vibrant city of Paris, with additional offices in the tech hub of San Francisco. The Ledger hardware wallet is designed to store private keys on external storage devices, including USB drives. This strategic move adds an additional level of security by rendering it virtually impossible for hackers to gain access to private keys remotely over the internet.
What is MetaMask?
MetaMask is a prominent player in the virtual currency storage system, offering a user-friendly experience and garnering trust within the crypto community. This popular cryptocurrency wallet facilitates seamless interaction with the Ethereum ecosystem, eliminating the need to synchronize the entire blockchain on users’ devices or computers.
The wallet’s interface plays a pivotal role in its widespread adoption. MetaMask boasts a friendly and intuitive interface, making it easy for both newcomers and seasoned crypto enthusiasts to navigate the platform effortlessly. The emphasis on user experience has contributed significantly to MetaMask’s growing popularity, attracting users who appreciate a seamless and uncomplicated interface for managing their digital assets.
Prepare in Advance to Connect Ledger to MetaMask
Required equipment and software
Before embarking on the journey to connect Ledger to MetaMask, it’s essential to ensure that you have the following prerequisites in place. By checking these boxes, you set the stage for a smooth and successful experience:
- Compatible Browser: Ensure you have a Chrome, Firefox, Edge, or Brave browser installed on your device. This tutorial is optimized for these browsers, providing a versatile range of options for users.
- Ledger Device: Have your Ledger device on hand. This hardware wallet serves as a secure repository for your cryptocurrencies and will be integral to the connection process.
- MetaMask Wallet Account: Confirm that you possess a MetaMask wallet account. This digital wallet, known for its user-friendly interface and secure features, will be the counterpart to your Ledger device in this integration.
Update Ledger Live
To streamline this process, it’s imperative to prepare in advance by following a series of essential steps:
- Update Ledger Live: Begin by ensuring that your Ledger Live is operating on the most recent version. Navigate to the provided link to access the latest updates, enhancing the overall compatibility and functionality of your Ledger device.
- Verify Ledger Device Firmware: Connect your Ledger device to Ledger Live, taking a moment to confirm that it runs on the latest firmware version. This crucial step ensures that your device is fortified with the latest security features and optimizations.
- Install the Ethereum (ETH) App: Guarantee a smooth connection by confirming that the latest version of the Ethereum (ETH) app is installed on your Ledger device. This application serves as the bridge between your Ledger Wallet and MetaMask, facilitating a secure and efficient integration.
- Close Ledger Live: To prevent potential conflicts during the connection process, it is advised to close Ledger Live after completing the necessary updates and checks. This precautionary measure minimizes any interference and ensures a seamless integration with MetaMask.
By diligently undertaking these preparatory measures, you set the stage for a successful and hassle-free connection between your Ledger device and MetaMask.
Step 1: Establishing a MetaMask Wallet Account
MetaMask, known for its robust security features, becomes even more formidable when paired with a cold wallet like Ledger. Begin by creating a MetaMask account, following this step-by-step guide:
- Visit MetaMask’s official website and click on “Install MetaMask for your browser.”
- Add the MetaMask extension to your browser.
- Pin the extension to your browser and choose the option to “Create a new wallet.”
- Agree to the terms, set a password, and proceed to create your new wallet.
- As we’re integrating with a Ledger wallet, skip the option to secure your MetaMask wallet by selecting “Remind me later” and then “Skip.”
- Confirm your understanding by selecting “Got it!”
Important Reminder
While connecting your Ledger to MetaMask, exercise caution and adhere to the following guidelines:
- Do not import your Ledger 24-word recovery phrase into MetaMask: Avoid using the “Import an existing wallet” option in MetaMask with your Ledger. This action could compromise the security of your Ledger device, turning it into a hot wallet.
- Avoid importing MetaMask recovery phrases into your Ledger device: MetaMask phrases, being generated online, are not suitable for secure cold storage. Resist the temptation to import these phrases into your Ledger, maintaining the integrity of cold storage practices.
By conscientiously following these steps and precautions, you can establish a robust connection between your Ledger hardware wallet and MetaMask, ensuring the highest level of security for your cryptocurrency holdings.
Step 2: Setting Ledger
Ledger Live Installation
The initial step involves installing Ledger Live, the official companion application for Ledger wallets. Once installed, follow these steps:
- Open Ledger Live and click the “Get Started” button.
- Read and accept the terms and conditions by checking the respective checkbox.
- Click the “Enter Ledger app” button.
- Choose the type of Ledger wallet you are using (e.g., Nano X).
Nano X Setup Process
For Nano X users, the following steps outline the setup process:
- On the dashboard, select “Set up a new Nano X.”
- Read provided materials to familiarize yourself with the wallet.
- Click the “Let’s do this” button to initiate the setup process.
- Acknowledge readiness by clicking “OK, I’m ready!”
- Connect your Ledger wallet to your computer using the USB connection.
- Follow on-screen instructions, using the black and gray buttons on the device for navigation.
Pin Setup and Recovery Phrase
- Select “Set up as a new device” and choose a 4 to 8-digit pin.
- Input and confirm your chosen pin.
- Follow on-screen instructions for creating a recovery phrase.
- Write down each word on the recovery phrase card, ensuring accuracy.
- Confirm your recovery phrase by scrolling through and validating each word.
Finalizing Setup
- Once the recovery phrase is set, press both buttons to continue.
- Scroll through the final instructions and press both buttons to complete the setup.
- Access the Ledger wallet dashboard by clicking both buttons simultaneously.
- Follow the app instructions from “Get started” to “Hide your recovery phrase.”
- Click “Ok, I’m done” on the “Hide your recovery phrase” page.
- Take a three-question quiz by clicking “Let’s take this quiz.”
- After completing the quiz, check your Nano in the app and allow Ledger merger.
- Click “Continue” on the app, confirming the successful setup of your Ledger wallet.
Step 3: Connecting Your Ledger
-
Plug your Ledger device into your computer and open the Ethereum (ETH) app on the Ledger by navigating to the Ethereum icon and simultaneously pressing both buttons.
-
Ensure your Ledger device displays the message: “Application is ready.”
-
Open MetaMask and access account settings, then select “Hardware wallet.”
-
Choose “Ledger” and click “Continue.” After a brief moment, a list of your Ledger accounts will appear.
-
Tick the box next to the desired account and click “Unlock.”
Note: Choosing the Right Account
If you’re uncertain about which account to unlock, the first Ethereum (ETH) account you created in Ledger Live (Ethereum 1) will be at the top of the list (index 1). You can create multiple Ethereum accounts simultaneously by ticking multiple boxes and selecting “Unlock,” facilitating the segregation of your Ethereum assets.
Congratulations! Your Ledger Ethereum account and corresponding ETH balance are now seamlessly integrated into MetaMask. All Ledger accounts connected to MetaMask will be visibly marked with a “LEDGER” tag, providing a clear overview of your secured digital assets. This integration not only enhances the security of your MetaMask wallet but also offers a streamlined approach to managing your Ethereum holdings.
Step 4: Connect MetaMask to other networks
- Unlock MetaMask and Select Your Ledger Account
Begin by unlocking your MetaMask wallet and selecting your Ledger account. This ensures a secure connection between your hardware wallet and the MetaMask extension. - Visit Chainlist.org
Navigate to https://chainlist.org/, a comprehensive platform that streamlines the process of connecting wallets to different networks. - Connect Wallet
On Chainlist.org, locate the “Connect Wallet” option. Click on it to initiate the connection process. - Select Ledger Account and Proceed
From the available options, choose your Ledger account and click “Next” to continue with the connection. - Confirm Connection
After selecting your Ledger account, click “Connect” to confirm the connection between MetaMask and your Ledger hardware wallet. - Choose a Network and Add to MetaMask
Now, choose the network you wish to connect to. Once selected, click “Add to MetaMask” and subsequently click “Approve” to authorize the addition of the new network. - Switch Network
To finalize the process, select “Switch network” to confirm the successful connection. This action seamlessly integrates your MetaMask wallet with the chosen network.
Congratulations, you have successfully connected MetaMask to another network using your Ledger account. Return to your MetaMask interface, where you can now view the updated network information and balance.
FAQs
Why can’t I connect Ledger to MetaMask?
There are several reasons why your Ledger may not connect to MetaMask, but most issues are easily solvable.
- Firmware Fashion Faux Pas
- Cable Conundrum
- Reconnect and Revitalize
- Browser and App Ensemble
- Permission Protocol
Is your Ledger device sporting outdated firmware? Just as a fresh haircut can rejuvenate your appearance, updating your device’s firmware ensures a bug-free and optimal performance. Head to the Ledger Live application to give your Ledger the equivalent of a style makeover and enhance its compatibility with MetaMask.
Attempting to connect with the wrong cable is like trying to fit a square peg into a round hole – it simply won’t work. Verify that you’re using the correct cable to link your Ledger device to your desktop or mobile device. A smooth connection ensures that data flows freely, fostering a harmonious relationship between your Ledger and MetaMask.
In the digital realm, even devices need a bit of “me-time” to rejuvenate connections. If you’re encountering issues, try the age-old remedy of disconnecting and reconnecting your Ledger device. This simple act can provide the space needed for your devices to reunite stronger than ever, ready for seamless interaction.
Much like a wardrobe update, your apps and browsers need occasional upgrading to stay stylish and relevant. Ensure that you’re flaunting the latest versions of MetaMask and a compatible browser. This not only keeps your digital style on point but also enhances compatibility, allowing your Ledger and MetaMask to strut confidently on the Ethereum dancefloor.
Respecting personal space is key, even in the digital world. Grant MetaMask the necessary permissions to access your Ledger device smoothly. By ensuring proper permissions, you pave the way for a harmonious dance between MetaMask and Ledger on the Ethereum stage.
Where are my tokens?
MetaMask may not automatically detect all the tokens in your account. To add a new token, confirm that MetaMask is connected to the correct network.
How do I connect my Ledger to MetaMask via Bluetooth?
Connecting your Ledger Nano X to your smartphone via Bluetooth is a simple process. Download the Ledger Live app on your smartphone, activate Bluetooth on both your phone and Ledger device, and follow the on-screen instructions. This enables you to securely access your crypto assets from your smartphone.
Is my Ledger account now “in MetaMask”?
No, even though your Ledger Ethereum account is visible in MetaMask, the private keys (recovery phrase) managing that account remain secure on your Ledger device. MetaMask serves as a visual interface, similar to Ledger Live, without accessing your private keys.
Can I connect Ledger to an existing MetaMask wallet?
Yes, you can connect your Ledger device to an already existing MetaMask wallet. Install the MetaMask extension on your desktop browser, connect your Ledger to your computer, and follow the provided instructions to establish the connection.
Where is my Ledger address found?
Begin by connecting your Ledger device to your computer and logging in to the Ledger Live app. This user-friendly interface is your gateway to managing your digital currencies securely. Within the Ledger Live app, locate the menu section and click on the ‘Receive’ option. This action will initiate the process of generating the address for your Ledger.
Select the specific account for which you wish to find the address. Once you’ve selected the account, carefully confirm all the steps presented on the following page.
Conclusion
We have come to the end of our journey of connecting Ledger to MetaMask. Hopefully this article has helped you gain more knowledge to participate in cryptocurrency transactions more safely.
DISCLAIMER: The information on this website is provided as general market commentary and does not constitute investment advice. We encourage you to do your own research before investing.